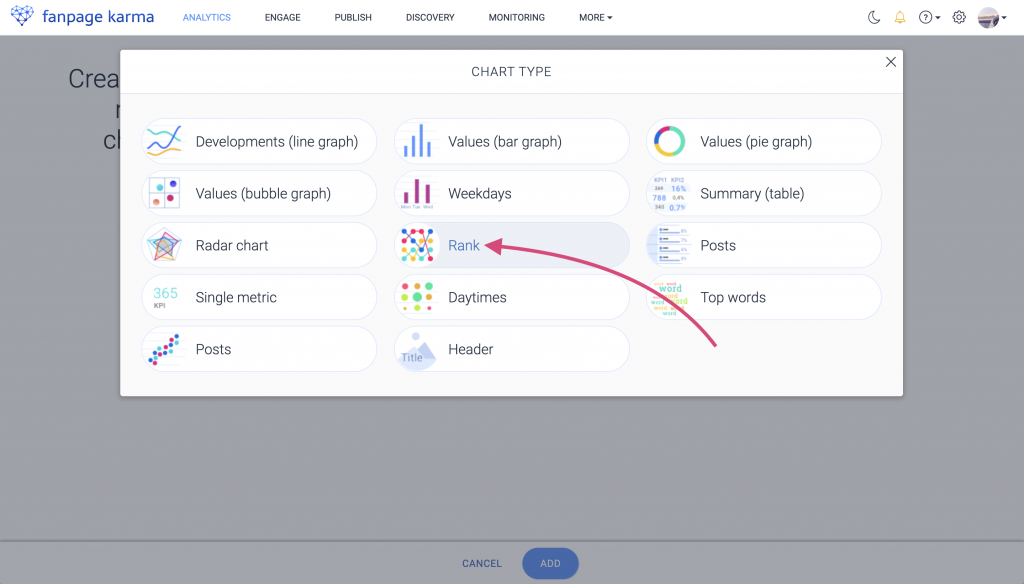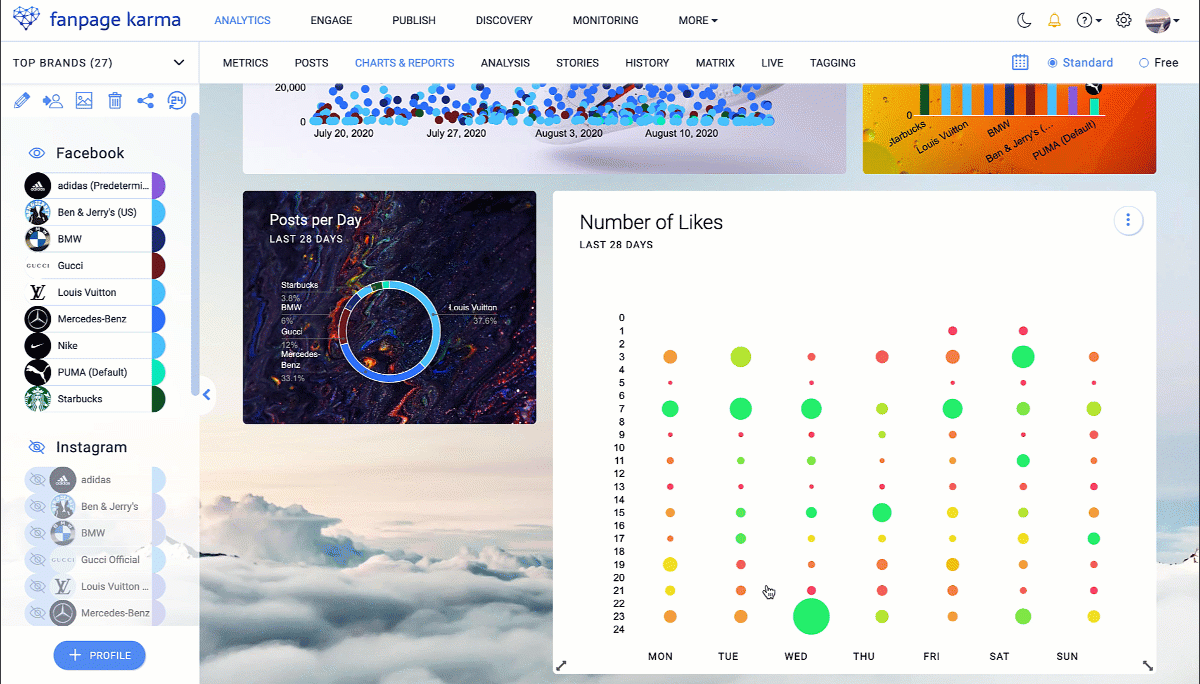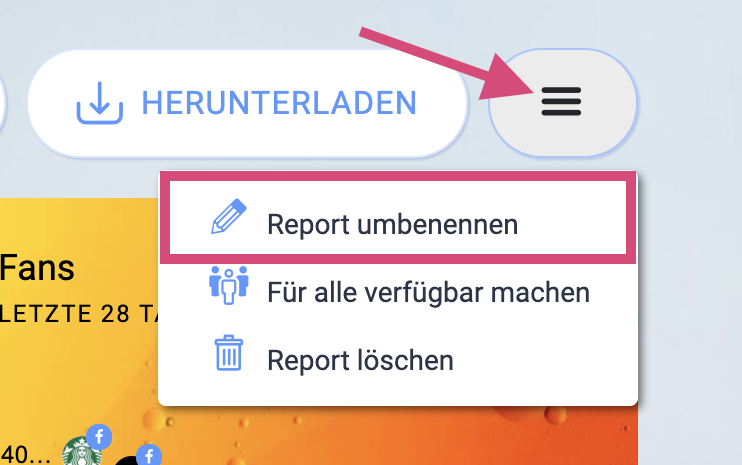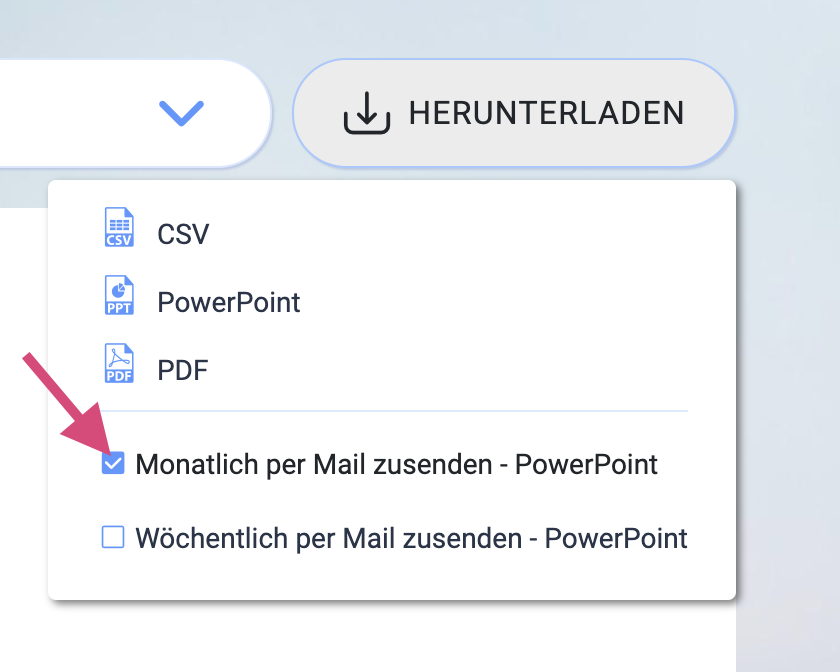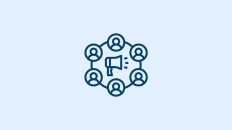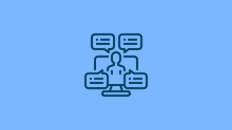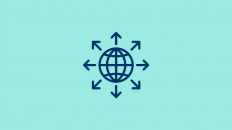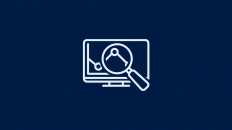Bist du dafür zuständig, regelmäßig Berichte über die Performance von Social-Media-Profilen zu erstellen und die Ergebnisse vor deinem Kunden oder Chef zu präsentieren? Dann weißt du ja, dass das ganz schön aufwendig sein kann.
Dieser Leitfaden zeigt dir, wie du Daten in Fanpage Karma schnell abrufst, visuell aufbereitest und exportierst, Reports und Report-Vorlagen erstellst und wie du den Reporting-Prozess automatisieren kannst.
(Die Screenshots lassen sich mit einem Klick vergrößern.)
1. Top-Posts-Report
Willst du zeigen, wie gut die Posts deines Unternehmens oder der ganzen Branche performt haben? Dann ist der Top-Posts-Report genau das richtige für dich. Du findest ihn unter den Report-Vorlagen, wenn du auf das Report-Dropdown klickst.
Der Report zeigt anhand verschiedener Graphiken, wie aktiv die Profile gepostet haben, was die besten und schlechtesten Posts waren und welche Zeiten sich zum Posten anbieten. So liest du den Report:
- Finde im Engagement-Punkte-Graph die Punkte, die am höchsten liegen: das sind die Posts, die am meisten Interaktionen pro Follower erhalten haben (an der Farbe der Punkte erkennst du, um welches Profil es sich handelt)
- Sieh dir die Post-Listen darunter an, um dir die Posts, die am besten und am schlechtesten performt haben genauer anzusehen (klicke auf einen Post, um ihn im Netzwerk zu öffnen)
- Checke den Wochentags-Graphen, um zu erfahren, an welchen Tagen die Profile am meisten gepostet haben
- Sieh dir den Tageszeiten-Graphen darunter an: die grünsten Kreise zeigen die besten Zeite zu posten an, da hier die meiste Post-Interaktion stattfand
- Nutze die Ergebnisse aus (3.) und (4.), um eine Aussage darüber zu treffen, ob die Profile zu guten Zeiten gepostet haben
- Betrachte die Schlagwörter-Wolke und finde die Themen heraus, die besonders viel Interaktionen bekamen: Je grüner der Begriff, desto erfolgreicher das Thema
- Exportiere den Report unter „Herunterladen“ als PowerPoint oder PDF

Wenn du diesen Report präsentiert hast, wissen deine Zuhörer darüber Bescheid, wie gut die Posting-Strategie des Unternehmens ist und wo es Verbesserungsbedarf gibt.
Tipp: Lass dir den Top-Posts-Report monatlich als PowerPoint zusenden. Dann kannst du pünktlich zum Monatsanfang die Zahlen des Vormonats präsentieren und musst dich dafür nicht mal vorbereiten. Klicke dafür einfach auf den „Herunterladen“-Button oben rechts und setze das entsprechende Häkchen. Du erhältst den Report jeden Dritten des Monats per E-Mail.
2. Benchmarking-Report
Willst du zeigen, wie gut dein Unternehmen im Brachenvergleich abschneidet? Dann solltest du den Benchmarking-Report nutzen. Du findest ihn unter den Report-Vorlagen, wenn du auf das Report-Dropdown klickst.
Die Graphiken des Reports helfen dir, darzustellen, wie stark dein Social-Media-Auftritt im Vergleich zu anderen Profilen der Branche ist. So liest du den Report:
- Checke im Follower-Graphen, welche Profile die meisten Follower haben und an welcher Stelle dein Unternehmen steht
- Stelle im Wachstums-Graphen fest, welche Profile am meisten gewachsen sind und an welcher Stelle dein Profil steht
- Erkenne im Kreisdiagramm, die meisten Posts gemacht hat
- Vergleiche die Ergebnisse aus (1.), (2.) und (3.) und frage dich beispielsweise: Gibt es ein Profil, das in allen drei Punkten das stärkste ist? Dominiert dein eigenes Profil in einem der Bereiche?
- Exportiere den Report unter „Herunterladen“ als PowerPoint oder PDF

Wenn du diesen Report präsentiert hast, haben deine Zuhörer einen klaren Überblick darüber, wie das Unternehmen im Branchenvergleich steht.
Tipp: Abonniere den Benchmarking-Report monatlich als PowerPoint. Dann kannst du pünktlich zum Monatsanfang die Zahlen des Vormonats präsentieren und musst dich dafür nicht mal vorbereiten. Klicke dafür einfach auf den „Herunterladen“-Button oben rechts und setze das entsprechende Häkchen. Du erhältst den Report jeden Dritten des Monats per E-Mail.
3. Eigene Reports erstellen
Der große Vorteil am Chartboard ist, dass du verschiedene Reports für ein und dasselbe Dashboard erstellen und zwischen ihnen wechseln kannst. Vielleicht willst du einerseits einen Reichweiten-Report für eigene Profile und andererseits einen Benchmarking-Report über die Profile deiner gesamten Branche erstellen.
So erstellst du deinen individuellen Report:
Gehe in den Bereich Charts & Reports des Dashboards deiner Wahl
1. Klicke „+ Chart“
2. Wähle im Dropdown ganz oben die Art des Graphen aus
3. Wähle aus, welche Profile im Graphen gezeigt werden sollen (wenn du sehr viele Profile im Dashboard hast, bietet es sich an, nur die Top 10 anzuzeigen)

4. Wähle eine Kennzahl aus
5. optional: hübsche dein Chart auf, indem du ein Hintergrundbild hinzufügst
6. Wiederhole den Prozess, bis du genügend Charts erstellt hast
Tipp: Erstelle einen Ranking-Graphen, um zu zeigen, welches Profil wann die Nase von hatte. Im Beispiel siehst du, dass Ben & Jerrys zunächst die höchste Post-Interaktion hatte, dann jedoch von Mercedes, BMW, Gucci und Louis Vuitton überholt wurde.
7. Positioniere die Charts per Drag-and-Drop
8. Skaliere die Graphen, indem du an den Ecken ziehst
9. Gib dem Report einen Namen, indem du auf das Burger-Menü klickst und dann auf „Report umbenennen“ klickst
Du findest den Report nun unter Reports im Dropdown des Dashboards.
Tipp: Diese 3 Kennzahlen dürfen in keinem Report fehlen:
- Gesamtanzahl Interaktionen: die absolute Anzahl an Reaktionen, Kommentaren und Shares (so ist es für Facebook, für Instagram wären es Likes und Kommentare)
- Post-Interaktion: die Anzahl an Interaktionen relativ zur Anzahl Follower (macht es möglich, Profile unterschiedlicher Größe miteinander zu vergleichen)
- Wöchentliches Wachstum: der durchschnittliche Zugewinn an Followern pro Woche
Hast du einen Report kreiert, lässt sich daraus eine Vorlage erstellen, die von allen Mitarbeitern genutzt werden kann.
4. Eigene Report-Vorlagen erstellen
Wenn ein Report relevant für das gesamte Team ist, erstellst du einfach eine Vorlage daraus und schon ist er für alle verfügbar. Der Reporting-Prozess ist dadurch wesentlich erleichtert. Verschiedene Mitarbeiter können sehr schnell einheitliche Berichte über unterschiedliche Social-Media-Profile erstellen.

Eine Report-Vorlage zu erstellen ist ganz leicht:
- Öffne das Report-Dropdown mit einem Klick auf die Kopfzeile deines Chartboards
- Wähle einen Report aus oder klicke auf “+ Report”, um einen neuen zu erstellen
- Erstelle Charts nach deinen Anforderungen
- Klicke auf das Burger-Menü oben rechts und wähle “Für alle verfügbar machen”
Die Vorlage ist nun für alle Mitglieder deines Accounts und in jedem Dashboard abrufbar.
5. Public Dashboard: Der dynamische Report für deine Kunden
Eine etwas andere Form des Reportings, mit der du externen Personen dauerhaft Zugriff auf Analysen und Reports geben kannst, anstatt Exporte für sie zu machen, ist das Public Dashboard. Damit haben sie jederzeit die Möglichkeit, die neuesten Aktivitäten zu verfolgen und selbstständig Reports herunterzuladen.
Im Gegensatz zu einem normalen Report, den du zusammenstellst und dem Kunden oder Kollegen einmalig zusendest oder vorstellst, um beispielsweise die Erfolge eines bestimmten Monats darzustellen, ist das Public Dashboard ein beständiger und dynamischer Report, der sowohl historische Daten, als auch die neuesten Aktivitäten von heute beinhaltet. So erhältst Du wesentlich mehr als nur eine Momentaufnahme des Zustands der Social-Media-Profile.
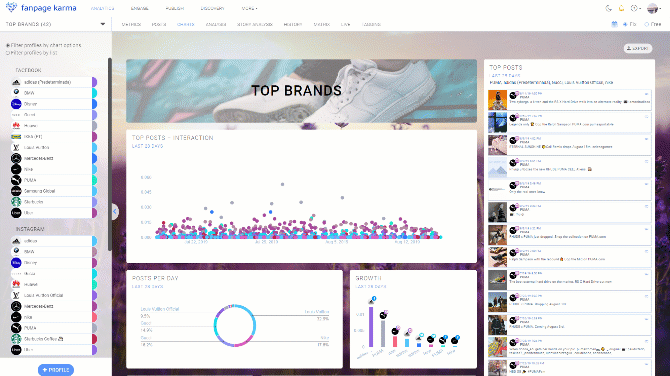
Der Kunde oder Kollege findet sich in der Dashboard-Oberfläche von Fanpage Karma wieder und kann sich durch Tabelle, Chartboard, die Post-Liste und viele weitere Analysen klicken, die du extra für ihn vorbereitet hast. Du musst nur einmal Zeit investieren, die wichtigsten KPIs mittels verschiedener Auswertungen und Graphiken schick darzustellen. Von da an kann der Kunde oder Kollege fortwährend und eigenständig darauf zugreifen. Das Public Dashboard dient dir als ständige Grundlage für Transparenz, Feedback und die strategische Planung.
Hier findest du ein Beispiel-Dashboard (Passwort: 12121)
So erstellst du ein Public Dashboard
- Erstelle ein Dashboard mit den Profilen, die für deinen Kunden oder deine Kollegen relevant sind
- Klicke auf den Sharing-Button in der linken Leiste
- Vergib ein Passwort und klicke „zahlungspflichtig bestellen“
- Teile den Link und das Passwort mit allen Personen, die Zugriff auf das Public Dashboard haben sollen
Jede Person, mit der du den Link teilst, kann unter Eingabe des Passworts auf das Dashboard zugreifen. Um das Passwort zu ändern oder den Link wieder zu deaktivieren, klicke erneut auf den Button.
Diese Funktionen stehen dem Kunden im Public Dashboard zur Verfügung
- Kennzahlen-Tabelle, Post-Listen, Charts, Historie, Live-Analyse
- Dauerhafter Zugang zum Dashboard (bis du den Link deaktivierst)
- Verstellbarer Zeitraum für alle Analysen
- Abruf historischer Daten sowie Live-Daten
- Download von Reports (Excel, PowerPoint, Pdf, CSV)
- KPI-Report
- Post-Listen
- Chartboard
Aber keine Sorge, dein Kunde oder Kollege kann keine Profile hinzufügen oder entfernen, KPIs in der Tabelle ändern oder Charts anpassen. Er hat sozusagen nur Besuchsrechte. Auf diese Weise muss er sich keine Gedanken machen, wie etwas funktioniert, kann nichts verstellen und du weißt genau, was er vorfindet.
Du kannst das Public Dashboard natürlich jederzeit anpassen, wenn du möchtest. Dazu musst du dich bei Fanpage Karma einloggen, das Dashboard aufrufen und ändern (zum Beispiel Charts erstellen und skalieren, Profile hinzufügen etc.). Alle Anpassungen übertragen sich automatisch auf das Public Dashboard des Kunden.
So bereitest du das Public Dashboard für deinen Kunden vor
Um das Public Dashboard für deinen Kunden so aussagekräftig wie möglich zu gestalten, kannst du folgende Dinge tun.
- Hintergrund einstellen – Stelle einen individuellen Hintergrund für das Dashboard ein, der zur Branche oder den Unternehmen, die du auswertest, passt.
- Key-Kennzahlen für Tabelle auswählen – Wähle in der Tabelle diejenigen KPIs aus, an denen ihr Euren Erfolg messt. So sieht der Kunde auf einen Blick in welchem Bereich du gute Arbeit geleistet hast und wo es noch hakt.
- Charts erstellen, anordnen und designen – In den Charts kannst du richtig punkten. Konzentriere dich auch hier auf die Schlüssel-Kennzahlen und erstelle verschiedene Graphiken, die die unterschiedlichen Profile miteinander in Relation setzen. Das funktioniert sogar netzwerkübergreifend. du kannst zum Beispiel schön zeigen, wie groß das Wachstum eines Unternehmens auf den unterschiedlichen Plattformen ist. Hast du genügend Diagramme erstellt, kannst du sie noch optisch aufwerten, indem du sie geschickt skalierst und anordnest und ihnen eigene Hintergrundfarben und -bilder gibst.
- Unbegrenzt Profile hinzufügen und segmentiert darstellen – Füge so viele Profile wie du willst zum Dashboard hinzu. Im Chart-Board hast du dann die Möglichkeit, für jede Graphik einzeln auszuwählen, welche Profile dargestellt werden sollen. Du kannst beispielsweise ein Diagramm erstellen, dass das Wachstum deiner Konkurrenz auf YouTube zeigt, eines, dass die Top-Posts von Facebook zeigt und eines, in dem die Reichweite deines Unternehmens auf allen Plattformen dargestellt wird.
6. Postlisten exportieren
Wenn du einen Report über die Posts eines bestimmten Zeitraums erstellen möchtest, solltest du mit der Postliste arbeiten. Sie führt die Posts in tabellarischer Form auf und zeigt, wie gut sie hinsichtlich bestimmter Kennzahlen performt haben.
Du findest die Postliste unter Beiträge im Dashboard.
- Wähle ein Dashboard mit den Profilen, deren Posts du exportieren willst
- Gehe in den Bereich Beiträge
- Klicke „Kennzahlen auswählen“ und wähle die KPIs, die im Report enthalten sein sollen
- Stelle den richtigen Zeitraum für den Report ein
- Wähle im Dropdown am Ende der Liste die Anzahl Posts aus, die im Report enthalten sein sollen
- Klicke „Exportieren“ und wähle ein Datei-Format für den Download aus

Postliste Excel 
Postliste PowerPoint
7. Kennzahlen exportieren
Wenn du sehr viele Zahlen auf einmal exportieren willst, solltest du die Tabelle des Dashboards benutzen. Sie liefert dir einen kompakten Überblick über alle KPIs, die dir wichtig sind. Du findest die Tabelle unter dem Tab Kennzahlen.
- Wähle ein Dashboard mit den Profilen, über die du den Report erstellen willst
- Gehe in den Bereich Kennzahlen
- Klicke „Kennzahlen auswählen“ und wähle die KPIs, die wichtig für dich sind aus
- Stelle den richtigen Zeitraum für den Report ein
- Klicke „Exportieren“ und wähle ein Datei-Format für den Download aus
8. Reports abonnieren
Das kann nicht oft genug erwähnt werden: Lass dir deine Reports automatisch wöchentlich oder monatlich per E-Mail zusenden. So sparst du enorm viel Zeit und hast eine Sache weniger, an die du dich erinnern musst.
- Gehe in den Report deiner Wahl (Kennzahlen-Tabelle, Chart-Report, Postliste)
- Klicke auf den „Herunterladen“-Button
- Setze das Häkchen für das gewünschte Report-Intervall
Der Report wird dir ab jetzt monatlich/wöchentlich per E-Mail im Excel-Format zugesendet.
Jetzt bist du dran!
Jetzt hast du die unterschiedlichen Reporting-Funktionen von Fanpage Karma kennengelernt und weist, wie du Zahlen automatisch erhältst, schnell und einfach selber bereitstellst und ordentlich präsentierst. Also nichts wie ran!
Hast du Fragen? Dann lass es uns unter service@fanpagekarma.com wissen!