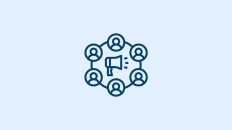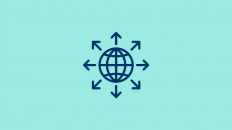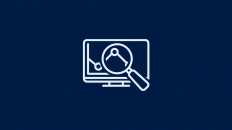Als Community Manager ist es deine Aufgabe, alle Nachrichten und Kommentare, die über die unterschiedlichsten Plattformen hereinkommen, zu lesen, zeitnah zu beantworten und zugleich dafür zu sorgen, dass die Stimmung auf deinen Social-Media-Profilen positiv bleibt. Damit hast du alle Hände voll zu tun!
In diesem Leitfaden zeigen wir dir, wie du Fanpage Karma Engage nutzt, um Nachrichten zu priorisieren und sortieren, unter Mitarbeitern aufzuteilen, Feedback einzuholen und wie du Abläufe automatisieren kannst, damit du allen Anfragen schnellstmöglich gerecht wirst.
(Die Screenshots lassen sich mit einem Klick vergrößern.)
1. Eine Inbox für alle sozialen Netzwerke & E-Mail
Fanpage Karma empfängt die Nachrichten, Kommentare, User-Posts und Erwähnungen von Facebook, Instagram, Twitter, LinkedIn, YouTube und WhatsApp in einer Inbox. Außerdem laufen all deine E-Mails in den Posteingang ein. Praktisch heißt das, dass du alle Gespräche mit deiner Community über einen einzigen Tab führen kannst!
Du findest die Inbox unter dem Punkt Engage in der Hauptnavigation.
So ist Engage aufgebaut
Engage ist in drei Bereiche aufgeteilt. In der linken Leiste befinden sich alle Nachrichten-Ordner (1), in der Mitte werden alle Gespräche des ausgewählten Ordners aufgelistet (2) und rechts findest du den Chat des ausgewählten Tickets (3), über den du deine Antworten verfasst.

Du findest deine Nachrichten, also die Nachrichten, die dir zugewiesen wurden, im Ordner „Meine“. Jeder deiner Mitarbeiter erhält ebenfalls einen eigenen Ordner für seine Tickets. Hat eine Nachricht noch keinen Ansprechpartner, so liegt sie im Ordner „Nicht Zugewiesen“.
Nachrichten zu bestimmten Themen findest du in den Themen-Ordnern unterhalb der Mitarbeiter-Ordner. (Dazu weiter unten Genaueres.)
Nachrichten bearbeiten/beantworten
Ein grünes Licht am Ordner zeigt dir an, dass eine neue Nachricht empfangen wurde.

- Gehe in den Ordner Offen, um in der Mitte alle Nachrichten zu sehen, die noch nicht abgehakt wurden. Die neue Nachricht erscheint ganz oben (an der farblichen Hervorhebung und den Symbolen erkennst du sofort, um welche Art Nachricht es sich handelt: Direktnachricht, E-Mail, Kommentar auf Post, User-Post, Erwähnung)
- Führe mithilfe der Hover-Buttons Schnellaktionen, wie Abhaken, Liken, Retweeten oder Delegieren durch
- Klicke auf das Ticket, um den Chatverlauf zu öffnen, über den Gesprächsverlauf einsehen und eine Antwort zu verfassen. Du kannst:
- Gifs einfügen
- Dateien anhängen
- Vorlagen-Texte einfügen: Wähle aus deinen hinterlegten Standardantworten aus, um noch schneller auf Anfragen reagieren zu können
- Schicke deine Nachricht ab, indem du „Senden“ klickst (oder „Senden & Abhaken“, um das Ticket gleichzeitig abzuhaken)
Abgehakte Gespräche verschwinden aus dem Ordner Offen und finden sich ab jetzt im Erledigt-Ordner.
Tipp: Es passiert, dass sich eine Anfrage nicht augenblicklich beantworten lässt. Damit diese nicht als „schlafendes Ticket“ deine offenen Tickets verstopft, kannst du sie mit einem Klick auf „Erledigt bis“ auf einen Zeitpunkt in der Zukunft verschieben. Die Nachricht verschwindet damit aus deinen offenen Tickets und taucht dort erst zum gesetzten Zeitpunkt wieder auf. In der Zwischenzeit hast du den Blick frei für alle Nachrichten, die momentan relevant sind.
2. Teamwork
Sind mehrere Mitarbeiter im Team, erhält jeder einen eigenen Ordner und Nachrichten lassen sich durch Delegieren untereinander aufteilen.
Um eine Nachricht zu delegieren:
- Klicke auf den Hover-Button einer Nachricht in der Ticketansicht (oder auf den Delegieren-Button in der rechten Leiste der Chatansicht)
- Wähle den zuständigen Mitarbeiter aus
Die Nachricht erscheint nun im Ordner des jeweiligen Kollegen.

Tipp: Es passiert, dass du bei der Beantwortung einer Nachricht die Hilfe/Meinung eines Kollegen brauchst oder dass du einen Hinweis in einer Nachricht hinterlassen willst. Dann kannst du eine interne Notiz mit deiner Frage oder deinem Kommentar im Chatverlauf hinzufügen. Das geht so:
- Klicke auf den Notiz-Button in der rechten Leiste des Chats
- Tippe die Mitteilung ein und bestätige mit „Hinzufügen“
Die Notiz erscheint nun gelb markiert im Chatverlauf des Tickets. Sie ist ausschließlich für Mitarbeiter sichtbar.
3. Externes Feedback einholen
Wenn du dich zudem mit Personen über Nachrichten austauschen möchtest, die das Tool nicht benutzen, dann solltest du die Feedback-Funktion unbedingt nutzen.
Nehmen wir an, dein Unternehmen wird in einem Kommentar übel angefeindet und du möchtest nicht eigenhändig entscheiden, wie du darauf reagierst. Über die Feedback-Funktion kannst du deinem Chef Einsicht in das Ticket geben und er kann Kommentare hinterlassen. Das machst du wie folgt:
- Öffne die Nachricht
- Klicke auf „Feedback einholen“ in der rechten Symbol-Leiste
- Gib die Daten deines Beraters ein, formuliere deine Frage und klicke „Senden“ (Die Frage erscheint als Feedback-Notiz im Nachrichtenverlauf)
- Der Berater erhält eine E-Mail mit einem Link zur Konversation, den er klicken muss
- Der Berater kann nun den Nachrichtenverlauf einsehen und darunter eine Antwort auf deine Fragen verfassen und absenden (Die Antwort erscheint als Feedback-Notiz im Nachrichtenverlauf)
Nun bist du informiert und kannst das Feedback deines Beraters umsetzen.
4. Tags und Ordner: Nachrichten sortieren und priorisieren
Für den Überblick ist es sehr hilfreich, die hereinkommenden Nachrichten nach Themen zu sortieren. Dafür werden alle Nachrichten, die zum gleichen Thema gehören, mit einem Tag versehen. Du könntest beispielsweise Tags für Fehlermeldungen, Kooperationsanfragen oder Kundenbeschwerden erstellen. Erstelle dann einen Schnellzugriff in Form eines Themen-Ordners in der linken Leiste dafür. Auf diese Weise sehen du und dein Team alle Nachrichten zum gleichen Thema auf einen Blick und ihr könnt diese systematisch abarbeiten.
So erstellst du einen Themen-Ordner

1. Erstelle Tags in den Settings (unbegrenzt viele)
2. Aktiviere die Tags, die du als Ordner haben willst, mit einem Klick auf das Ordner-Symbol
Aktivierte Tags erhalten einen gleichnamigen Ordner im Posteingang. Es können maximal 20 Tags zugleich aktiviert werden.
Jetzt musst du die erstellten Tags an Nachrichten vergeben:
- Klicke im Chat-Panel auf das Tag-Icon und wähle die entsprechenden Hashtags aus
- Noch einfacher geht es, wenn du im mittleren Bereich der Inbox mit der Maus über das Gespräch fährst und den auftauchenden Button klickst
- Um mehrere Gespräche gleichzeitig mit Tags zu versehen, wähle sie aus, indem du sie anhakst und wähle dann rechts „Tags hinzufügen“ aus.
Erstelle beispielsweise Tags für verschiedene Nutzer-Segmente wie #kunden, #influencer oder #kündigungen oder für interne Abteilungen wie #marketing, #service oder #hr. Unter dem Tag #feedback könntest du beispielsweise Nachrichten sammeln, in denen Nutzer ihre Meinung zu Produkten äußern. Wenn genügend Feedback zusammengekommen ist, kann es zur Produktverbesserung ausgewertet werden.
Die Themen-Ordner sind Account übergreifend und werden damit in jeder Profilgruppe und für jeden Nutzer angezeigt.
5. Helferlein: Abläufe automatisieren
Um noch mehr Zeit zu sparen und den Workflow im Community-Management zu vereinfachen, lassen sich einige Aufgaben automatisieren. Mithilfe individuell konfigurierbarer Helferlein werden Gespräche beispielsweise anhand von Schlagwörtern, Zeitspannen oder Erwähnungen durch Fans erkannt und automatisch abgearbeitet.
Gibt es Service-Zeiten in deinem Unternehmen? Dann solltest du einstellen, dass alle Kommentare, die nachts oder am Wochenende eingehen, automatisch verborgen werden. So stellst du sicher, dass kein Shitstorm auf deinem Profil losgeht, wenn niemand im Büro ist.
- Gehe in die Settings unter Helferlein
- Klicke „+ Helferlein in Engage“
- Wähle Typ Zeitraum aus
- Gib dem Helferlein einen Namen und klicke „weiter“
- Wähle im Stundenplan die Zeiträume aus, die außerhalb der Geschäftszeiten liegen
- Wähle die Aktion Verbergen aus
- optional: Wähle die zusätzliche Aktion Delegieren aus und wähle den einen Mitarbeiter aus, der die verborgenen Nachrichten sichten soll
- Speichere
- Wähle die Kanäle (Social-Media-Profile, E-Mail-Adressen), für die das Helferlein gelten soll
- Speichere
Nun werden alle Nachrichten, die außerhalb der Geschäftszeiten auf den eingestellten Profilen eintreffen, automatisch verborgen. Sobald der Community-Manager wieder am Platz ist, kann er in aller Ruhe alle Nachrichten durchgehen und diejenigen, die zu guter und konstruktiver Stimmung beitragen, wieder sichtbar machen. Damit ist sichergestellt, dass kein Schindluder auf den Profilen getrieben wird und dass du und deine Kollegen ruhig schlafen könnt.
Gibt es Anliegen, die nur von ganz bestimmten Personen behandelt werden, zum Beispiel Rechnungsfragen? Dann solltest du ein Helferlein erstellen, das alle Nachrichten, die bestimmte Wörter wie Rechnung, Rückerstattung, Rabatt oder Umsatzsteuer enthalten, automatisch an diejenigen Personen delegiert.
- Gehe in die Settings unter Helferlein
- Klicke „+ Helferlein in Engage“
- Wähle Typ Stichwort aus
- Gib dem Helferlein einen Namen und klicke „weiter“
- Füge alle Stichworte hinzu, bei denen das Helferlein aktiv werden soll
- Wähle die Aktion Delegieren aus und wähle die zuständigen Mitarbeiter
- Speichere
- Wähle die Kanäle (Social-Media-Profile, E-Mail-Adressen), für die das Helferlein gelten soll
- Speichere
Voilà! Nun wird allen Nachrichten automatisch der richtige Ansprechpartner zugewiesen.
Wird auf deinen Profilen oft mit Erwähnungen auf Posts reagiert? Dann solltest du ein Helferlein einstellen, dass diese in Engage automatisch abhakt. Diese Kommentare sorgen zwar für gute Post-Interaktion, im Posteingang sind sie aber eher lästig, da sie keiner Antwort bedürfen.
- Gehe in die Settings unter Helferlein
- Klicke „+ Helferlein in Engage“
- Wähle Typ Fan-Markierung aus
- Gib dem Helferlein einen Namen und klicke „weiter“
- Wähle eine Anzahl Zeichen aus, bis zu welcher das Helferlein aktiv werden soll (das dient zur Sicherheit, falls es zwar eine Erwähnung gibt, aber im Kommentar noch mehr gesagt wird)
- Wähle gegebenenfalls Schlagwörter aus, bei denen das Helferlein aussetzen soll
- Wähle die Aktion Abhaken aus
- Speichere
- Wähle die Kanäle (Social-Media-Profile, E-Mail-Adressen), für die das Helferlein gelten soll
- Speichere
Juhu, jetzt ist dein Posteingang frei von lästigen Erwähnungs-Tickets!
Dies waren nur ein paar Beispiele, wie du die Helferlein für dich ackern lassen kannst. Mit Sicherheit fallen dir noch mehr nützliche Möglichkeiten ein…
Jetzt bist du dran!
Du siehst, dass du mit diesen Kniffen ganz schön Arbeit und Zeit bei der Beantwortung von Nachrichten sparen kannst. Nichts wie ran!
Hast du Fragen? Dann lass es uns unter service@fanpagekarma.com wissen!